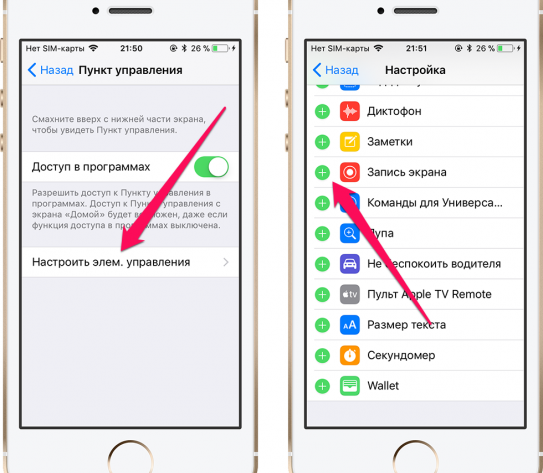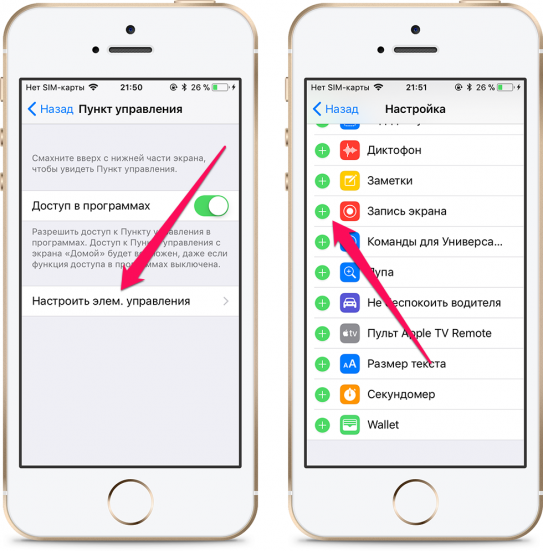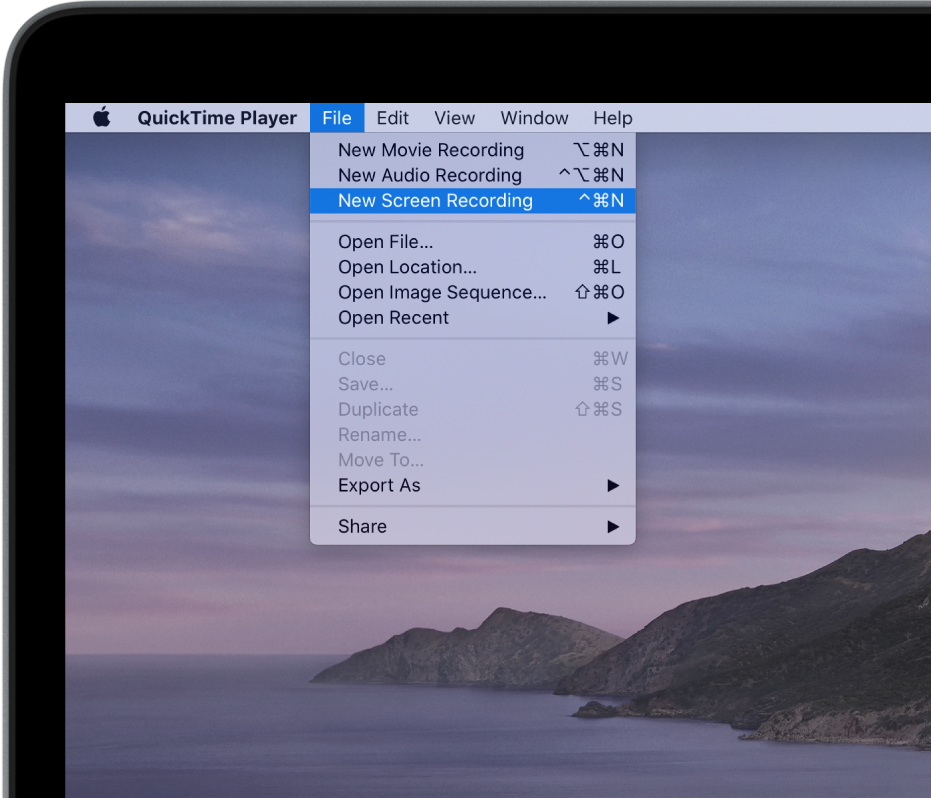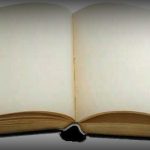Зміст
Ці додатки допоможуть зробити запис екрану комп’ютера, смартфона або планшета.
OBS Studio
Платформи: Windows, macOS, Linux.
Крос-платформна програма з відкритим вихідним кодом. Дуже швидка і функціональна. З її допомогою легко записувати відео всього екрану або окремих вікон, а також геймплей запущених ігор.
Одночасно з відео дисплея можна писати звук мікрофона і накладати зображення з веб-камери. OBS Studio дозволяє вибирати дозвіл і формат запису (FLV, MP4, MKV, MOV та інші).
OBS Studio також вміє транслювати відео на Twitch і YouTube, тому дуже популярна серед геймерів. Якщо захочете використовувати весь потенціал програми для запису ігор або інших просунутих завдань, то в мережі легко знайти докладні інструкції по настройці. Вони допоможуть вам досягти ідеального балансу між швидкодією і якістю картинки.
Єдиний недолік, який хочеться відзначити – відсутність вбудованого редактора. Але якщо вам знадобиться обрізати або якось ще змінити готові записи, ви можете використовувати спеціальні програми для відеомонтажу.
Як записати відео з екрану комп’ютера за допомогою OBS Studio
Запустіть програму і дотримуйтеся порад майстра автоматичної настройки.
У розділі «Джерела» в нижній частині інтерфейсу OBS Studio натисніть «+», виберіть «Захоплення екрану» і клікніть OK.
У правому нижньому кутку натисніть «Почати запис».
Коли закінчите, клікніть «Призупинити запис» в правому нижньому кутку.
Щоб відкрити папку з записаними відео, натисніть «Файл» → «Показати записи».
AZ Screen Recorder
Платформи: Android.
Це, мабуть, найпопулярніший додаток для запису екрану в Google Play. Програма дуже проста у використанні, але в той же час містить безліч налаштувань. Наприклад, ви можете вибирати частоту кадрів, дозвіл і якість відео.
Ще AZ Screen Recorder дозволяє малювати на екрані в процесі запису. Крім того, в додатку є вбудований редактор, за допомогою якого можна обрізати роліки, витягати з них кадри і створювати гифки.
Як записати відео з екрану Android-пристрою за допомогою AZ Screen Recorder
Запустіть програму і видайте їй всі запитані дозволи.
Опустіть панель повідомлень і натисніть на шестірню.
Виберіть відповідні налаштування відео і поверніться на робочий стіл.
Щоб почати запис, скористайтеся плаваючою іконкою у вигляді камери.
Функція «Запис екрану»
Платформи: iOS 11 і вище, iPadOS.
На мобільних пристроях Apple доступна функція, за допомогою якої можна записувати вміст екрану без комп’ютера і сторонніх програм. Готові записи зберігаються в стандартному додатку «Фото», де їх можна відредагувати.
Як записати відео з екрану iPhone або iPad за допомогою вбудованої функції
Зробіть свайп від краю дисплея, щоб відкрити пункт управління.
Якщо на екрані з’явилася іконка у вигляді кола, укладеного в кільце, переходите до наступного кроку. Якщо її немає, закрийте пункт управління і перейдіть в розділ «Налаштування» → «Пункт управління» → «Налаштувати елементи управління». Натисніть плюс біля кнопки «Запис екрану» і знову відкрийте пункт управління.
Щоб запустити запис без зовнішнього звуку, натисніть на іконку у вигляді кола, укладеного в кільце.
Щоб почати запис із зовнішнім звуком, затримайте дотик на вищезгаданій іконці, натисніть на кнопку мікрофона і виберіть «Почати запис».
QuickTime Player
Платформи: macOS, iOS і iPadOS (за допомогою Mac).
Програма QuickTime Player, яку можна знайти на будь-якому комп’ютері Mac, не тільки програє мультимедійні дані, але і вміє записувати відео з екрану.
Якщо на вашому комп’ютері встановлена macOS Mojave, ви можете обійтися і без QuickTime. Досить натиснути клавіші Shift + Command + 5. Ця комбінація запускає вбудований інструмент для запису. Але у QuickTime Player є свої переваги: програма працює на більш ранніх версіях macOS і записує відео як з екрану Mac, так і з дисплеїв підключених до нього iOS-гаджетів.
Як записати відео з екрану Mac за допомогою QuickTime Player
Відкрийте QuickTime Player і натисніть «Файл» → «Новий запис екрану».
Клацніть по стрілці біля червоної кнопки і виберіть відповідні налаштування звуку.
Натисніть на червону кнопку, щоб почати запис.
Як записати відео з екрану iPhone або iPad за допомогою QuickTime Player
Підключіть гаджет до Mac за допомогою кабелю.
Відкрийте QuickTime Player і натисніть «Файл» → «Новий відеозапис».
Клацніть по стрілці біля червоної кнопки і виберіть свій пристрій.
Натисніть на червону кнопку, щоб почати запис.
LonelyScreen
Платформи: iOS (за допомогою Windows-ПК).
Якщо у вас старий iPhone або iPad, який не вміє записувати зображення дисплея самостійно, і під рукою немає Mac, то найпростіший спосіб записати екран – за допомогою Windows-ПК і десктопной утиліти LonelyScreen.
На офіційному сайті є безкоштовна і платна версії програми, відмінності між якими не вказані. Але за час тестування першої з них якихось обмежень ми не виявили. Хіба що безкоштовна LonelyScreen періодично пропонує перейти на платний варіант.
Будь-яких налаштувань в програмі немає, все спрощено до краю. Крім того, LonelyScreen не сприймає мікрофон, зате пише звук відео- та аудіофайлів. Варто додати, що з деякими мобільними додатками утиліта не працює. Наприклад, при спробі відтворити відео з YouTube на смартфоні LonelyScreen зупиняє запис.
Як записати відео з екрану iPhone або iPad за допомогою LonelyScreen
Запустіть LonelyScreen на ПК і підключіть до комп’ютера мобільний пристрій через кабель.
Зробіть свайп від краю екрану на своєму iPhone або iPad, щоб викликати пункт управління.
Натисніть «Повтор екрану» в пункті управління і виберіть LonelyScreen.
Коли у вікні LonelyScreen з’явиться зображення з екрану мобільного пристрою, натисніть на червону кнопку, щоб почати запис.
Пишу про речі, які допомагають жити простіше, краще і веселіше, мотивації, відносини, соціальні проблеми і пастки мислення. І, звичайно, перевіряю поради на собі. Вибираю для статей перевірені джерела інформації.
View all posts